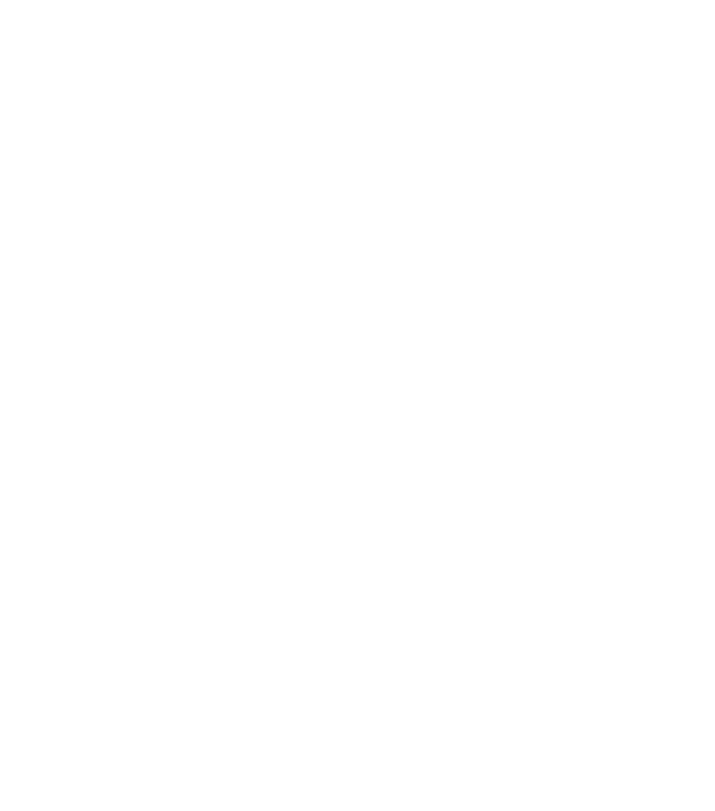Comment planifier un stream en direct ?
Si vous utilisez une caméra connectée et un encodeur, vous pouvez programmer un stream en direct jusqu’à une semaine à l’avance dans Live Producer. Si possible, nous vous recommandons de programmer vos diffusions en direct à l’avance de façon à pouvoir informer votre audience des diffusions à venir et à lui donner plus facilement accès au stream lorsqu’il commence.
Live producer l'outil qui vous simplifie la vie
1
deux publications automatiques
- Publication d’annonce : lorsque vous programmez votre diffusion en direct, une annonce est publiée sur votre Page pour informer vos abonnés qu’un stream en direct est prévu. Les personnes qui voient la publication d’annonce peuvent cliquer sur Recevoir un rappel pour configurer une notification de rappel peu avant le début du streaming.
- Publication de diffusion en direct : à l’heure prévue de la diffusion en direct, une publication contenant la diffusion de votre streaming en direct est automatiquement publiée. Les internautes ayant indiqué qu’ils étaient intéressés par le biais de la publication d’annonce reçoivent une notification qui les redirige vers la diffusion.
Modérer les commentaires
Si vous utilisez une caméra connectée et un encodeur, vous pouvez modérer les commentaires dans Live Producer. Une fois un stream lancé, la colonne de gauche affiche les commentaires de votre publication en direct, ce qui vous permet de modérer la discussion tout en surveillant le stream en direct.
Un menu déroulant vous permet d’appliquer les paramètres suivants pour gérer les commentaires plus facilement :
- Lent : les spectateurs ne peuvent commenter qu’une fois toutes les 10 secondes.
- Discussion : seuls les commentaires d’au moins 100 caractères seront affichés dans la discussion.
- Abonné : seuls vos abonnés sont autorisés à commenter.
- Restreint : les spectateurs doivent disposer de comptes créés il y a au moins deux semaines pour pouvoir commenter.
- Sécurisé : les commentateurs doivent être abonnés à votre compte depuis au moins 15 minutes pour pouvoir commenter.
2
3
Couper des vidéos et en créer des clips
Vous pouvez couper le début et la fin d’une vidéo précédemment diffusée en direct si elle comprend du contenu superflu. Vous pouvez également créer des vidéo-clips plus courts à partir de la diffusion longue.
Pour couper le début ou la fin de votre vidéo précédemment diffusée en direct :
- Accédez à Creator Studio, puis à l’onglet Publications sous la section Bibliothèque de contenu.
- Cochez la case à côté de la vidéo précédemment diffusée en direct que vous souhaitez couper et sélectionnez le bouton Modifier la publication.
- Sélectionnez Découpage sur le côté droit de l’écran qui s’affiche.
- Sélectionnez les points de départ et de fin, puis appuyez sur Enregistrer.
Pour créer un clip à partir d’une vidéo précédemment diffusée en direct :
- Accédez à Creator Studio, puis à l’onglet Publications sous la section Bibliothèque de contenu.
- Cochez la case à côté de la vidéo précédemment diffusée en direct que vous souhaitez couper et sélectionnez le bouton Modifier la publication.
- Sélectionnez Découpage de vidéo sous Sous-titres et légendes sur le côté droit de l’écran qui s’affiche.
- Définissez les points de départ et de fin de votre clip.
- Sélectionnez + Ajouter un clip.
- Ajoutez un titre au clip.
- Sélectionnez Enregistrer.
- Après avoir créé votre clip, vous le trouverez dans l’onglet Clips de la section Bibliothèque de contenu de Creator Studio. À partir de cet endroit, vous pouvez publier le clip sur votre Page et, le cas échéant, l’ajouter aux playlists pertinentes.