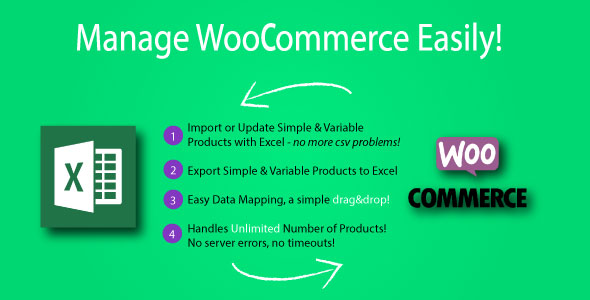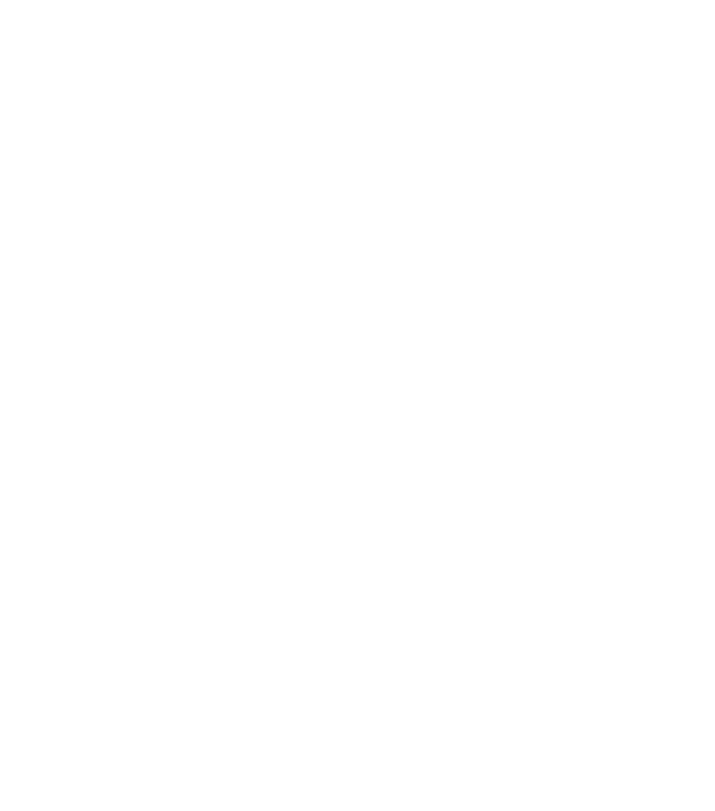Créez votre CSV
Pour importer de nouveaux produits ou mettre à jour des produits existants, vous avez besoin d’un CSV contenant vos informations produit. Vous pouvez:
- Exportez un fichier CSV de produits à partir d’un magasin existant.
- Téléchargez un fichier CSV avec des exemples de données à partir de GitHub et remplacez-le.
- Utilisez votre propre CSV. Toutes les informations que vous souhaitez inclure doivent suivre le formatage et les colonnes du schéma d’importation CSV du produit .
Si vous utilisez l’outil intégré d’importateur et d’exportateur CSV de produit WooCommerce pour exporter un fichier CSV, il suit déjà le schéma et est prêt à être utilisé. Si vous utilisez le fichier CSV vierge et formaté, il suit également le schéma; assurez-vous simplement de saisir les informations comme indiqué dans Schéma d’importation CSV du produit .
Conditions générales d’Utilisation
- Les CSV doivent être au format UTF-8.
- Les dates doivent être définies pour le fuseau horaire local du magasin.
- Utilisez 1 ou 0 dans votre CSV, si vous importez une valeur booléenne (vrai ou faux)
- Plusieurs valeurs dans un champ sont séparées par des virgules.
- Mettre les valeurs entre guillemets vous permet d’insérer une virgule.
- Préfixez l’ID
id:s’il fait référence à un ID de produit existant. Aucun préfixe n’est nécessaire si vous faites référence à un SKU. Par exemple:id:100,SKU101 - La méta personnalisée est prise en charge / importée mais uniquement en texte brut – pas de prise en charge des données JSON ou sérialisées.
- La hiérarchie des termes de taxonomie est indiquée par
>, les termes sont séparés par des virgules. - Les brouillons de produits ne sont pas exportés, seulement les produits publiés et publiés en privé.
Images
- Les images doivent être pré-téléchargées ou disponibles en ligne pour être importées dans votre boutique.
- Les URL externes sont prises en charge et importées dans la médiathèque si elles sont utilisées.
- Vous pouvez définir le nom de fichier si l’image existe déjà dans la médiathèque.
Importer
Ajout de nouveaux produits
Les propriétaires de magasins débutants et existants utilisant WooCommerce peuvent utiliser le CSV pour ajouter de nouveaux produits en un seul téléchargement.

1 / Allez dans: WooCommerce> Produits .
2 / Sélectionnez Importer en haut. L’ écran Télécharger un fichier CSV s’affiche.

3 / Sélectionnez Choisir un fichier et le CSV que vous souhaitez utiliser.
Délimiteur CSV (option avancée): En général, les éléments CSV sont séparés par une virgule. Si vous utilisez un autre délimiteur dans votre fichier, vous pouvez le définir ici.
4 / Continuer .
L’écran Mappage de colonne s’affiche et WooCommerce tente automatiquement de faire correspondre ou de «mapper» le nom de colonne de votre CSV aux champs .

5 / Utilisez les menus déroulants sur le côté droit pour ajuster les champs ou indiquer «Ne pas importer».
* Les colonnes non reconnues ne seront pas importées par défaut.

6 / Sélectionnez Exécuter l’importateur .

7 / Attendez que l’importateur soit terminé . N’actualisez pas et ne touchez pas le navigateur en cours.

Mettre à jour les produits existants
Les propriétaires de magasins peuvent utiliser l’outil CSV Importer pour mettre à jour les produits existants avec de nouvelles informations, par exemple, ajouter une marque, modifier une classe de taxe, mettre à jour en masse pour une vente ou un événement spécial, etc.
1 / Créez un fichier CSV comme indiqué dans Créer votre CSV, en utilisant les identifiants et / ou SKU des produits que vous souhaitez mettre à jour.
L’importateur utilise l’ID et / ou le SKU pour faire correspondre automatiquement et mettre à jour automatiquement les informations que vous saisissez sur chaque ligne.

2 / Allez dans: WooCommerce> Produits .
3 / Sélectionnez Importer en haut. L’ écran Télécharger un fichier CSV s’affiche.

4 / Sélectionnez Choisir un fichier et le CSV que vous souhaitez utiliser.
5 / Cochez la case Mettre à jour les produits existants .

6 / Continuer .
L’écran Mappage de colonne s’affiche et WooCommerce tente automatiquement de faire correspondre ou de «mapper» le nom de colonne de votre CSV aux champs .

7 / Utilisez les menus déroulants sur le côté droit pour ajuster les champs ou indiquer «Ne pas importer».
* Les colonnes non reconnues ne seront pas importées par défaut.

8 / Sélectionnez Exécuter l’importateur .

9 / Attendez que l’importateur soit terminé . N’actualisez pas et ne touchez pas le navigateur en cours.

Conversion d’un produit simple existant en produit variable
Les propriétaires de magasin peuvent utiliser l’outil d’importation CSV pour convertir le produit simple existant en une variable. Pour ce faire, les étapes suivantes doivent être prises:
1 / Créez un produit simple qui a un prix et un SKU.
2 / Exportez le produit via l’exportateur CSV intégré sur la All Productspage.
3 / Ouvrez le fichier CSV et convertissez le produit simple en variable. Étapes à suivre pour cela (par exemple pour convertir en un produit variable avec 1 attribut et 2 variantes):
- Ajouter 2 nouvelles lignes
- Ajoutez 4 nouvelles colonnes après la dernière colonne:
Attribute 1 nameAttribute 1 value(s)Attribute 1 visibleAttribute 1 global
Dans notre cas, nous ajoutons des Sizevariantes afin que nos nouvelles 4 colonnes se présentent comme suit:

- Modifiez le type du produit de
simpleàvariableet ajoutez un typevariationaux lignes de variantes (2 nouvelles lignes que vous avez créées). Ajoutez le SKU aux lignes de variantes. Donnez-lui aussi un nom. Cela ressemble à ceci dans notre exemple:

- Mettez également à jour les colonnes suivantes (et toutes les autres colonnes si nécessaire):

- Très important – ajoutez SKU à tous les champs de la
Parentcolonne – il s’agit de mapper le produit parent avec ses variations:

4 / Enregistrez un nouveau fichier CSV.
5 / Importez le fichier CSV mis à jour sur le site à l’aide de l’importateur CSV intégré à la All Productsvue.
6 / Sélectionnez pour mettre à jour les produits existants avant l’importation car nous souhaitons mettre à jour le
produit existant sur le site:

7 / Procéder à l’import (rien à mapper).
8 / Vous verrez ce qui est attendu:

9 / Accédez au produit. Vous verrez qu’il est maintenant variable et a 1 attribut ajouté mais aucune variation n’a été créée. Notez que la Used for variationscase n’est pas cochée. Ceci est également attendu:



10 / Ensuite, ouvrez à nouveau le fichier CSV (celui où vous avez déjà créé des lignes pour les variantes) et supprimez la ligne du produit parent. Laisser les lignes de variantes sans modifications:


11 / Enregistrez le fichier CSV mis à jour.
12 / Ensuite, importez le fichier CSV mis à jour sur le site mais cette fois ne cochez pas la case à côté de Update existing products:

13 / Poursuivez l’importation (aucun champ ne doit être mappé). Vous devriez voir que des variantes ont été importées:

14 / Une fois l’importation terminée, accédez au produit. Ce devrait maintenant être un produit variable avec des variations:


Exportation
Les propriétaires de magasins souhaitant exporter leur catalogue actuel de produits pour quelque raison que ce soit peuvent générer un fichier CSV à l’aide de l’Importateur / Exportateur de produits.

1 / Allez dans: WooCommerce> Produits .
2 / Sélectionnez Exporter en haut. L’écran Exporter les produits s’affiche.

3 / Sélectionnez pour exporter toutes les colonnes . Ou sélectionnez les colonnes à exporter à l’aide du menu déroulant.

4 / Sélectionnez pour exporter tous les produits . Ou sélectionnez les types de produits à exporter en utilisant le menu déroulant.

5 / Sélectionnez pour exporter toutes les catégories . Ou sélectionnez les catégories à exporter à l’aide du menu déroulant.

6 / Cochez la case Exporter Meta personnalisé , si vous avez besoin de ces informations.
Les métadonnées sur vos produits proviennent généralement d’autres plugins. Les colonnes de métadonnées sont exportées selon la meta:norme -prefix détaillée ci-dessus dans la section de mappage de l’importateur. Par défaut, aucune métadonnée supplémentaire n’est exportée.
7 / Sélectionnez Générer CSV . Attendez la fin de l’exportation.

8 / Quittez l’exportateur.