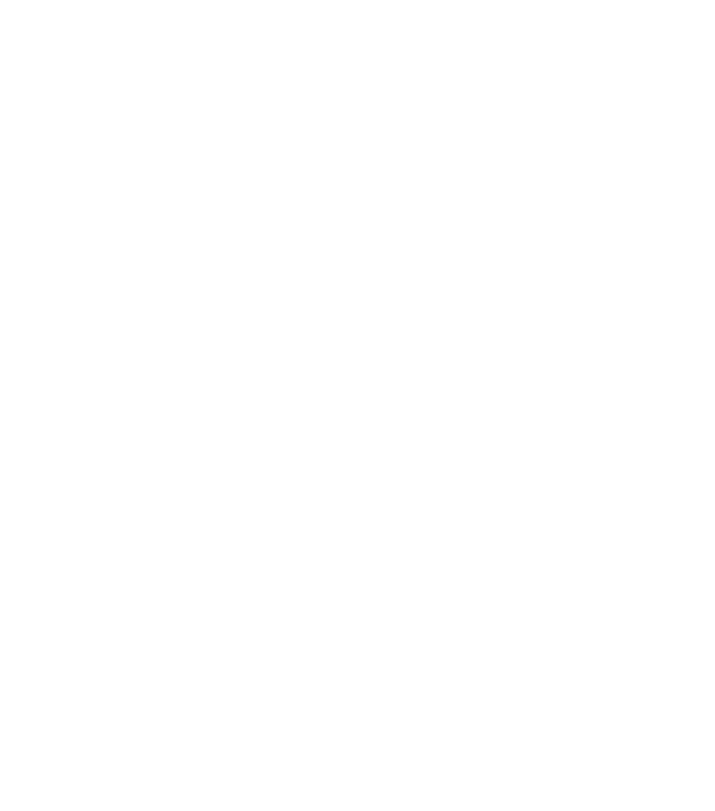Allons plus loin dans l’interface de WooCommerce avec la découverte plus en détail du tableau de bord, des rapports et l’utilisation des codes promos.
Les coupons sont un excellent moyen d’offrir des remises et des récompenses à vos clients, et peuvent aider à promouvoir les ventes dans votre boutique.
Pour utiliser des coupons avec WooCommerce.
- Allez dans: WooCommerce> Paramètres> Général> Activer les coupons
- Cochez la case pour activer l’utilisation des codes de réduction .
- Enregistrer les modifications .
Plus d’informations sur: Configuration de WooCommerce – Options générales .
Ajouter un coupon

Ajouter le code de réduction et la description
Pour ajouter un coupon:
- Accédez à: Marketing> Coupons .
- Créez un nouveau coupon en sélectionnant Ajouter un coupon . Ou passez la souris sur un existant pour le modifier .
- Entrez ou générez un code de coupon . Le code est utilisé par le client pour appliquer le coupon et la remise associée. Doit être unique car il est utilisé comme identifiant.
- Votre code – Entrez le code alphanumérique de votre choix. Les coupons ne sont pas sensibles à la casse
- N’importe quel code – Sélectionnez le bouton Générer un code de coupon si vous souhaitez que WooCommerce se crée automatiquement et entre un code de coupon via un algorithme.
- Entrez une description (facultatif) – Informations sur le coupon à usage interne. Par exemple: nom de la promotion / de l’événement, dates en vigueur, compensation, numéro de billet, nom du client.
Sous Données du coupon , vous pouvez utiliser trois sections pour ajouter des restrictions et des limites au coupon: Général , Restriction d’ utilisation et Limites d’utilisation .
Général

- Type de remise :
- Remise en pourcentage – Une remise en pourcentage pour les produits sélectionnés uniquement. Par exemple, si le panier contient trois (3) t-shirts à 20 $ chacun = 60 $, un coupon de 10% de réduction applique une réduction de 6 $.
- Remise fixe sur le panier – Une remise totale fixe pour tout le panier. Par exemple, si le panier contient trois (3) t-shirts à 20 $ chacun = 60 $, un coupon de 10 $ de rabais donne un rabais de 10 $.
- Remise sur produit fixe – Une remise totale fixe pour les produits sélectionnés uniquement. Le client reçoit un montant fixe de remise par article. Par exemple, trois (3) t-shirts à 20 $ chacun avec un coupon de 10 $ de rabais appliquent un rabais de 30 $.
- Montant du coupon – Valeur fixe ou pourcentage, selon le type de réduction que vous choisissez. Saisie sans unité monétaire ni signe de pourcentage, qui sont ajoutés automatiquement, par exemple, saisissez «10» pour 10 £ ou 10%.
- Autoriser la livraison gratuite – Supprime les frais d’expédition lorsque le coupon est utilisé. Nécessite l’activation de la livraison gratuite.
- Date d’expiration du coupon – Date à laquelle le coupon doit expirer et ne peut plus être utilisé. L’expiration a lieu à 12h00 ou 00h00 à la date choisie. Si vous voulez qu’un coupon soit valide jusqu’au jour de Noël mais invalide à la fin de Noël, définissez la date d’expiration sur YYYY-12-26 car il expirera le YYYY-12-26 00:00. Il utilise le paramètre de fuseau horaire de votre site dans Paramètres> Général> Fuseau horaire dans WordPress.
Restriction d’utilisation

- Dépenses minimales – Vous permet de définir le sous-total minimum nécessaire pour utiliser le coupon. Remarque: La somme du sous-total du panier + taxes est utilisée pour déterminer le montant minimum.
- Dépenses maximales – Vous permet de définir le sous-total maximal autorisé lors de l’utilisation du coupon.
- Usage individuel uniquement – Cochez la case si vous ne souhaitez pas que ce coupon soit utilisé en combinaison avec d’autres coupons.
- Exclure les articles en solde – Cochez la case si vous ne souhaitez pas que ce coupon s’applique aux produits en solde. Les coupons par panier ne fonctionnent pas si un article soldé est ajouté par la suite.
- Produits – Produits que le coupon sera appliqué, ou que le besoin d’être dans le panier afin de la remise fixe ou d’un pourcentage à appliquer .
- Exclure les produits – produits que le coupon ne sera appliqué, ou qui ne peut pas être dans le panier afin de la « réduction de panier fixe » à appliquer .
- Catégories de produits – Catégories de produits que le coupon sera appliqué, ou qui ont besoin d’ être dans le panier pour que la réduction fixe ou d’un pourcentage à appliquer .
- Exclure des catégories – produits catégories que le coupon ne sera appliqué, ou qui ne peut pas être dans le panier dans l’ ordre de la « réduction de panier fixe » à être appliqué .
- E-mails autorisés / restrictions d’e -mail – Adresse e-mail ou adresses pouvant utiliser un coupon. Vérifié par rapport à l’e-mail de facturation du client. WooCommerce 3.4+ vous permet également d’inclure un caractère générique (*) pour faire correspondre plusieurs adresses e-mail, par exemple, `* @ gmail.com` créerait n’importe quelle adresse gmail.
Si vous laissez «Produits» et «Exclure les produits» vides, le coupon peut être appliqué à l’ensemble du magasin.
Limites d’utilisation

- Limite d’utilisation par coupon – Combien de fois un coupon peut être utilisé par tous les clients avant d’être invalide.
- Limiter l’utilisation à X articles – Combien d’articles sur lesquels le coupon peut être appliqué avant d’être invalide. Ce champ s’affiche uniquement s’il existe un ou plusieurs produits avec lesquels le coupon peut être utilisé et est configuré sous les restrictions d’utilisation.
- Limite d’utilisation par utilisateur – Combien de fois un coupon peut être utilisé par chaque client avant d’être invalide pour ce client.
Une fois que vous avez configuré tous les paramètres, sélectionnez Publier et votre coupon est prêt à être utilisé.
Si vous ne souhaitez pas que le coupon soit immédiatement disponible, vous pouvez le programmer pour qu’il devienne disponible à une date / heure ultérieure à l’aide de l’option dans les paramètres de publication:

Envoi d’un coupon
Une fois les coupons publiés, allez-y et mettez-les à disposition des clients: copiez le titre et envoyez-le, faites-en la publicité par e-mail, sur les réseaux sociaux et sur les bannières sur site.
Appliquer un coupon
À partir de WooCommerce 3.2+, les coupons peuvent être ajoutés ou supprimés des commandes dans l’écran Modifier la commande. Les commandes doivent être impayées et vous devez connaître le code de coupon que vous souhaitez appliquer.