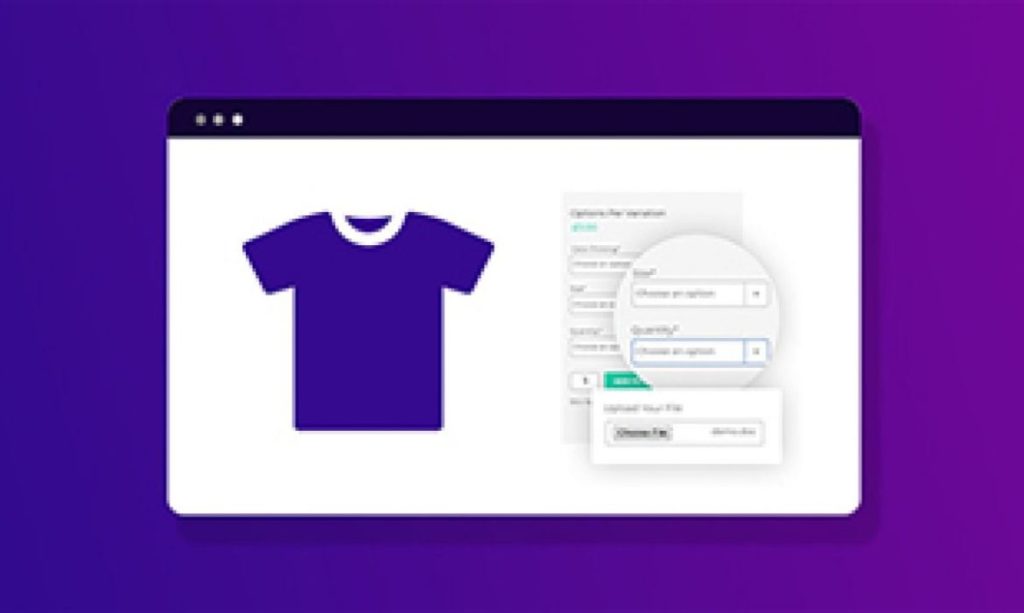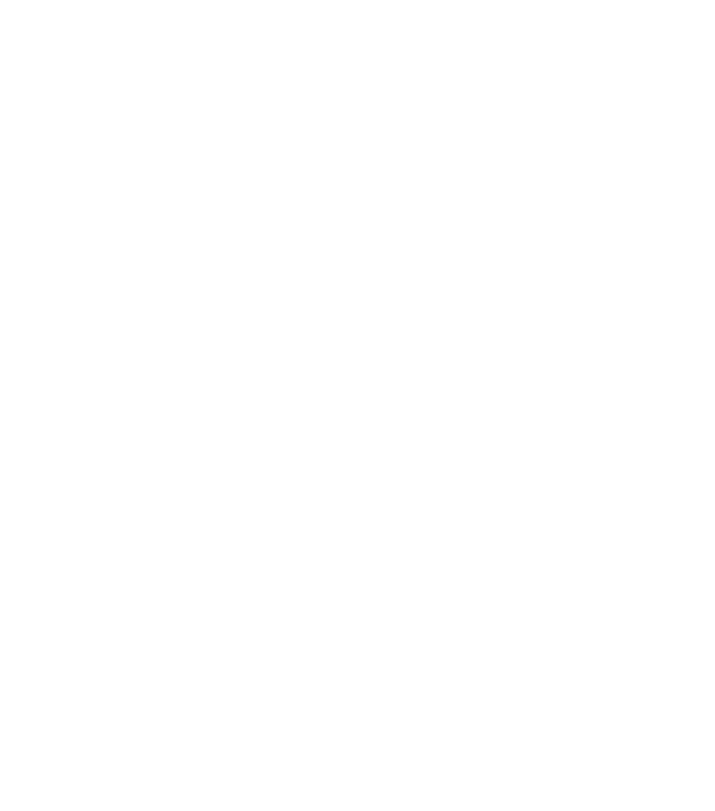Les produits variables sont un type de produit dans WooCommerce qui vous permet d’offrir un ensemble de variations sur un produit, avec un contrôle sur les prix, le stock, l’image et plus encore pour chaque variation. Ils peuvent être utilisés pour un produit comme une chemise, où vous pouvez offrir un grand, moyen et petit et dans différentes couleurs.
Ajout d’un produit variable
Étape 1. Définissez le type de produit
Pour ajouter un produit variable, créez un nouveau produit ou modifiez un produit existant.
- Accédez à: WooCommerce> Produits .
- Sélectionnez le bouton Ajouter un produit ou Modifier un produit existant. Les données du produit s’affichent.
- Sélectionnez Produit variable dans la liste déroulante Données produit .

Étape 2. Ajouter des attributs à utiliser pour les variations
Dans la section Attributs , ajoutez des attributs avant de créer des variantes – utilisez des attributs globaux qui sont à l’échelle du site ou définissez des attributs personnalisés spécifiques à un produit.
Attributs globaux
Pour utiliser un attribut global:
- Créez des attributs globaux.
- Sélectionnez-en un dans la liste déroulante et cliquez sur Ajouter .
- Choisissez Tout sélectionner pour ajouter tous les attributs au produit variable (le cas échéant).
- Cochez la case Utilisé pour les variantes pour indiquer à WooCommerce que c’est pour vos variantes.
- Cliquez sur Enregistrer les attributs .


Attributs personnalisés
Pour ajouter un nouvel attribut spécifique à ce produit:
- Sélectionnez Attribut de produit personnalisé et cliquez sur Ajouter .
- Nommez l’attribut (par exemple, Taille).
- Définissez les valeurs séparées par un tube vertical
|(par exemple, Petit | Moyen | Grand ). - Cochez la case Utilisé pour les variantes .
- Cliquez sur Enregistrer les attributs .


Étape 3. Ajouter des variantes
Pour ajouter une variante, accédez à la section Variations de la méta-boîte Données produit .
Ajouter manuellement une variante
- Sélectionnez Ajouter une variante dans le menu déroulant, puis sélectionnez Aller .
- Sélectionnez les attributs de votre variante. Pour modifier des données supplémentaires, cliquez sur l’icône en forme de triangle pour développer la variation.
- Modifiez toutes les données disponibles. Le seul champ obligatoire est Prix normal.
- Cliquez sur Enregistrer les modifications .
Création de toutes les variations possibles
Sélectionnez Créer des variations à partir de tous les attributs pour que WooCommerce crée toutes les combinaisons possibles de variations et cliquez sur OK :

Cela créera une nouvelle variation pour chaque combinaison possible d’attributs de variation (max 50 par exécution). Si vous avez plus de combinaisons possibles, vous pouvez l’exécuter à nouveau.
Si vous avez deux attributs – couleur (avec des valeurs bleu et vert) et taille (avec des valeurs grandes et petites), il crée les variations suivantes:
- Grand bleu
- Grand vert
- Petit bleu
- Petit vert
Si vous ajoutez ultérieurement des attributs supplémentaires, il se peut que les variables soient redéfinies pour que les combinaisons de variantes fonctionnent correctement.
Modification de nombreuses variantes
Si vous avez plus de 15 variantes, utilisez les boutons pour naviguer en avant et en arrière dans la liste. Chaque fois que vous accédez à un nouvel ensemble de variantes, l’ensemble précédent est enregistré. Cela garantit que toutes les données sont enregistrées.

Définition des valeurs par défaut
Définissez les paramètres par défaut que vous préférez sur les variantes. Dans l’exemple, aucune valeur de formulaire par défaut n’a été définie, de sorte que les utilisateurs peuvent choisir n’importe quelle couleur et taille directement sur la page du produit.

Si vous souhaitez qu’une certaine variante soit déjà sélectionnée lorsqu’un utilisateur visite la page du produit, choisissez les valeurs de formulaire par défaut. Cela permet également au bouton Ajouter au panier d’apparaître automatiquement sur les pages de produits variables.
Vous ne pouvez définir les valeurs par défaut qu’après la création d’au moins une variante.
Ajout de données de variation
Chaque variante peut avoir les propriétés suivantes.
Général
- Enabled – Activez ou désactivez la variation.
- Téléchargeable – S’il s’agit d’une variante téléchargeable.
- Virtuel – Si ce produit n’est pas physique ou expédié, les paramètres d’expédition sont supprimés.
- Prix normal (obligatoire) – Définissez le prix de cette variante.
- Prix de vente (facultatif) – Définissez un prix pour cette variante lors de la vente.
- Statut fiscal – Taxable, livraison uniquement, aucun.
- Classe de taxe – Classe de taxe pour cette variante. Utile si vous proposez des variantes couvrant différentes tranches d’imposition.
- Quantité en stock – Indique si vous gérez le stock? est sélectionné. Permet de définir le niveau de stock actuel pour la variation.
- Autoriser les commandes en souffrance? – Montre si gérer le stock? est sélectionné. Permet de définir si les commandes en souffrance sont autorisées pour la variation; si activé, le stock peut descendre en dessous de zéro.
- Seuil de stock bas – Indique si gérer le stock est sélectionné. Lorsque le stock de la variante atteint ce niveau, vous recevrez un e-mail de notification. S’il n’est pas défini, le seuil à l’échelle du produit sera utilisé (voir Gestion des stocks ci-dessous).
- Fichiers téléchargeables – Indique si Téléchargeable est sélectionné. Ajoutez des fichiers à télécharger par les clients.
- Limite de téléchargement – Indique si Téléchargeable est sélectionné. Définissez le nombre de fois qu’un client peut télécharger le (s) fichier (s). Laissez vide pour illimité.
- Expiration du téléchargement – Indique si Téléchargeable est sélectionné. Définissez le nombre de jours avant l’expiration d’un téléchargement après l’achat.

Gestion de l’inventaire
L’inventaire des produits variables peut être géré au niveau du produit et de la variation.
Сhoose comment gérer le stock en basculant Activer la gestion des stocks au niveau du produit dans l’onglet Inventaire:

Les paramètres suivants sont disponibles si vous choisissez de gérer le stock au niveau du produit:
- SKU – Si vous utilisez des SKU, définissez le SKU ou laissez vide pour utiliser le SKU du produit.
- Gérer le stock? – Cochez la case pour gérer le stock au niveau de la variation.
- Quantité de stock – Indique si Gérer le stock est sélectionné. Saisissez la quantité. Stock pour la variation spécifique, ou laissé vide pour utiliser les paramètres de stock du produit.
- Autoriser les commandes en souffrance – Choisissez comment gérer les commandes en souffrance.
- Seuil de stock bas – Lorsque le stock de la variation atteint ce niveau, vous recevrez un e-mail de notification.
- Vendus séparément? – N’autoriser qu’un seul à être vendu dans une seule commande. (Ce paramètre est utilisé pour le produit lui-même. Vous ne pouvez pas définir une variante spécifique pour qu’elle ne soit vendue qu’une seule fois par commande)
Si le seuil de stock bas n’est pas défini, la valeur par défaut à l’échelle du magasin sera utilisée. Cette valeur par défaut peut être définie dans l’ onglet Produits – Inventaire des paramètres WooCommerce:

Choisir de gérer le stock pour les variations individuellement vous permet de modifier les mêmes propriétés pour chaque variante.
Définir l’état du stock peut être appliqué à toutes les variations à la fois sur En stock ou En rupture de stock . Mise à jour en masse sous Variations :

Expédition
- Poids – Poids pour la variation, ou laissé vide pour utiliser le poids du produit.
- Dimensions – Hauteur, largeur et longueur pour la variation, ou laissés en blanc pour utiliser les dimensions du produit.
- Classe d’expédition – La classe d’ expédition peut affecter l’expédition. Réglez-le s’il diffère du produit.
Produits liés
- Ventes incitatives
- Ventes croisées
- Groupé
Si les champs SKU, poids, dimensions et stock ne sont pas définis, il hérite des valeurs affectées au produit variable. Les champs de prix doivent être définis par variante .
Ajouter une image à la variante
- Développez la variante.
- Cliquez sur l’espace réservé pour l’image bleue (capture d’écran).
- Sélectionnez l’image que vous souhaitez utiliser.
- Économisez .

Édition groupée
Vous pouvez modifier en bloc des variantes en sélectionnant l’élément de données spécifique souhaité dans la liste déroulante. Dans cet exemple, je souhaite modifier les prix de toutes les variantes:

Ce que voient les clients
Sur le frontend, lors de la visualisation d’un produit variable, l’utilisateur est présenté avec des listes déroulantes pour sélectionner les options de variation. La sélection des options révélera des informations sur la variation, y compris le stock disponible et le prix.

Si l’utilisateur essaie de cliquer sur le bouton grisé Ajouter au panier avant de choisir un attribut, un message apparaîtra lui demandant de sélectionner certains attributs.
Dans la page d’archive du produit, Ajouter au panier ne s’affiche pas car une variante doit d’abord être choisie avant de l’ajouter au panier sur la page du produit.